Check your PNB Credit Card
statement balances and
transactions anytime, anywhere.
statement balances and
transactions anytime, anywhere.
How to Enroll PNB Credit Card on PNB Digital Banking
|
|
|
|
|
How to Enroll PNB Credit Card on PNB Digital Banking

|
Go to Options/Account Services on My Accounts
|

|
Click “Enroll Credit Card”
|

|
Input Credit Card details
|

|
Enter One-Time-PIN (OTP)
|

|
Wait for confirmation
|
General Information |
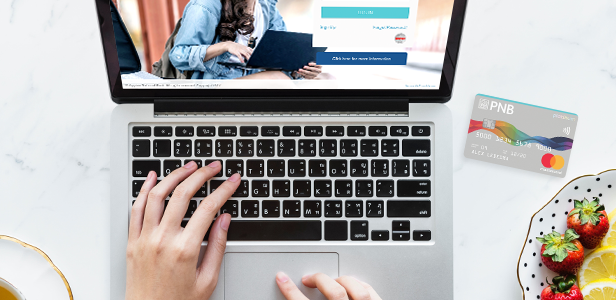
|
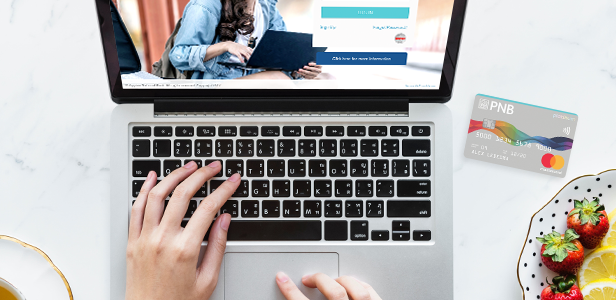
General Information |
1. What can PNB Internet Banking do for me?
With PNB Digital Banking, you can check your Credit Card account balances, monitor your Credit Card transactions, and pay your bills and more.
2. Who can enroll in PNB Internet Banking?
PNB principal cardholders can enroll in the PNB Internet Banking. Supplementary and Corporate Accounts are not eligible to enroll.
3. Can I still access my accounts online when I go abroad?
Yes, you can access your account anywhere you go as long as you have access to a computer or mobile device with internet connection.
4. This is my first time to register in PNB Internet Banking, how do I sign up using my credit card?
-
Step 1: Go to www.pnb.com.ph and click the Internet Banking Login link
Step 2: Under Personal Account, choose “Enroll here”
Step 3: You will be directed to Internet Banking website. Click the “Sign Up” button to get started with the enrollment.
Step 4: Click “Agree” if you understand and accept the Terms and Conditions
Step 5: Choose “Credit Card” as the account you want to sign up with
Step 6. Enter you Card Number, Date of Birth, and Card Expiry Date in the Credit Card details page then click “Continue”
Step 7. Enter the required details such as your User ID and Password then click “Continue”
Step 8. Enter the correct One-time-PIN (OTP) which is sent to your registered mobile number with PNB Cards then click “Continue”
Step 9. A confirmation page will appear once you have successfully enrolled your
5. I already have an existing deposit account, how do I enroll my credit card?
-
Step 1: Use your existing user account Log In
Step 2: Click “Enroll Credit Card” located under the Account Services
Step 3: Enter your Card Number, Date of Birth, and Card Expiry Date in the Credit Card page then click “Continue”
Step 4: Enter the correct One-time-PIN (OTP) which is sent to your registered mobile number with PNB Cards then click “Continue”
Step 5: If you maintain different mobile numbers in your deposit and credit card accounts, you will be asked to update your mobile number. Press “Update Mobile Number” to change the mobile number saved in your PNB Internet/ Mobile Banking account.
If you maintain one (1) mobile number both for your deposit and credit card accounts, you will no longer be asked to update your mobile number.
Step 6. Click “OK” if you agree to update your registered Mobile Number
Step 7. You will be directed to the My Accounts page where you can view your credit card account
Note: There is no need for you to enroll each of your PNB Credit Card. You just have to enroll one (1) PNB Credit Card and all your other PNB Credit Cards will automatically be enrolled excluding closed accounts.
1. What can PNB Internet Banking do for me?
With PNB Digital Banking, you can check your Credit Card account balances, monitor your Credit Card transactions, and pay your bills and more.
2. Who can enroll in PNB Internet Banking?
PNB principal cardholders can enroll in the PNB Internet Banking. Supplementary and Corporate Accounts are not eligible to enroll.
3. Can I still access my accounts online when I go abroad?
Yes, you can access your account anywhere you go as long as you have access to a computer or mobile device with internet connection.
4. This is my first time to registered in PNB Internet Banking, how do I sign up using my credit card?
-
Step 1: Go to www.pnb.com.ph and click the Internet Banking Login link
Step 2: Under Personal Account, choose “Enroll here”
Step 3: You will be directed to Internet Banking website. Click the “Sign Up” button to get started with the enrollment.
Step 4: Click “Agree” if you understand and accept the Terms and Conditions
Step 5: Choose “Credit Card” as the account you want to sign up with
Step 6. Enter you Card Number, Date of Birth, and Card Expiry Date in the Credit Card details page then click “Continue”
Step 7. Enter the required details such as your User ID and Password then click “Continue”
Step 8. Enter the correct One-time-PIN (OTP) which is sent to your registered mobile number with PNB Cards then click “Continue”
Step 9. A confirmation page will appear once you have successfully enrolled your
5. I already have an existing deposit account, how do I enroll my credit card?
-
Step 1: Use your existing user account Log In
Step 2: Click “Enroll Credit Card” located under the Account Services
Step 3: Enter your Card Number, Date of Birth, and Card Expiry Date in the Credit Card page then click “Continue”
Step 4: Enter the correct One-time-PIN (OTP) which is sent to your registered mobile number with PNB Cards then click “Continue”
Step 5: If you maintain different mobile numbers in your deposit and credit card accounts, you will be asked to update your mobile number. Press “Update Mobile Number” to change the mobile number saved in your PNB Internet/ Mobile Banking account.
If you maintain one (1) mobile number both for your deposit and credit card accounts, you will no longer be asked to update your mobile number.
Step 6. Click “OK” if you agree to update your registered Mobile Number
Step 7. You will be directed to the My Accounts page where you can view your credit card account
Note: There is no need for you to enroll each of your PNB Credit Card. You just have to enroll one (1) PNB Credit Card and all your other PNB Credit Cards will automatically be enrolled excluding closed accounts.

|
Account Information |

Account Information |
1. How can I inquire about my account balance?
Your account balances will be displayed after you have successfully logged on to the PNB Internet Banking. You can view a detailed account information by choosing a specific account.
2. What account information will I be able to view?
You will be able to view the following:
3. What is aggregate available limit?
The aggregate available limit is the limit shared across all your cards. Your usage across all your cards should not exceed the Aggregate Available Limit and Specific Available Limit for the card.
4. Where do I see my Dollar transactions?
Your Dollar transactions can be seen in your Dollar account at the My Accounts page.
5. How can I inquire about my credit card unmilled transactions and statement transactions?
Go to the My Accounts page and select your credit card account. You will be directed to the Account details page where you can see at the bottom of your credit card the unbilled transactions and statement transactions button.
1. How can I inquire about my account balance?
Your account balances will be displayed after you have successfully logged on to the PNB Internet Banking. You can view a detailed account information by choosing a specific account.
2. What account information will I be able to view?
You will be able to view the following:
3. What is aggregate available limit?
The aggregate available limit is the limit shared across all your cards. Your usage across all your cards should not exceed the Aggregate Available Limit and Specific Available Limit for the card.
4. Where do I see my Dollar transactions?
Your Dollar transactions can be seen in your Dollar account at the My Accounts page.
5. How can I inquire about my credit card unmilled transactions and statement transactions?
Go to the My Accounts page and select your credit card account. You will be directed to the Account details page where you can see at the bottom of your credit card the unbilled transactions and statement transactions button.
Bills Payment |
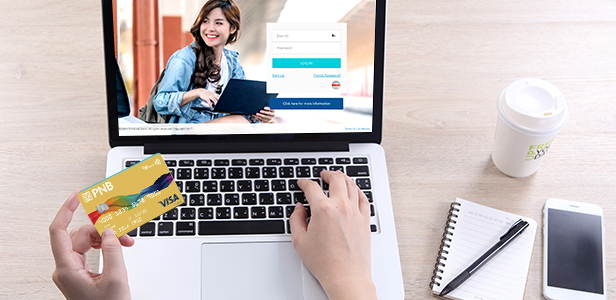
|
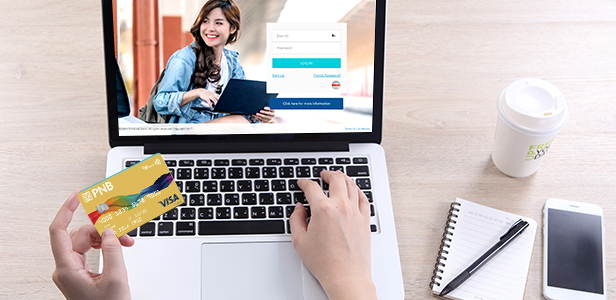
Bills Payment |
1. How can I pay my Credit Card Bill Through PNB Internet Banking?
-
Step 1: Go to Account Details page and click the “Services” button located on the upper right corner of the page then choose “Pay Bills” or you may simply click “Pay Bills” on the side menu
Step 2: Choose your deposit account
Step 3: You will be directed to My Billers page. Click “New Biller”
Step 4: Click “PNB Credit Cards – Peso” or “PNB Credit Cards Dollar”
Step 5: Enter the “Card Number” and “Alias” (customized name for your biller). Click on the “Save Biller to List” box to include your biller in your list then click “Continue”
Step 6. Enter the amount of your payment and remarks (optional) then click “Continue”
Step 7. Review the details of your transaction before you confirm and proceed with the payment
Step 8. Enter the correct One-time-PIN (OTP) sent to your registered mobile number then click “Continue”
Step 9. Your transaction is successfully completed
Note: Peso filings will only be paid using Peso Deposit Accounts while Dollar Billings can only be paid using Dollar deposit accounts.
2. How can I pay my Utility Bills through the PNB Internet Banking?
-
Step 1: Go to Account Details page and click the “Services” button located on the upper right corner of the page then choose “Pay Bills” or you may simply click “Pay Bills” on the side menu
Step 2: Choose the account you want to use to pay your biller
Step 3: Click “New Biller”
Step 4: Select one (1) biller from the list provided
Step 5: Enter the “Subscriber Number” and “Alias” (customized name for your biller). Click on the “Save Biller to List” box to include your biller in your list then click “Continue”
If you maintain one (1) mobile number both for your deposit and credit card accounts, you will no longer be asked to update your mobile number.
Step 6. Enter the amount of your payment and remarks (optional) then click “Continue”
Step 7. Review the details of your transaction before you confirm and proceed with the payment
Step 8. Enter the correct One-time-PIN (OTP) sent to your registered mobile number then click “Continue”
Step 9. Your transaction is successfully completed
3. Is there a limit on the bill amount that I can settle?
No, you can settle any bill amount as long as your account balance/ credit limit is sufficient.
4. Will I get a confirmation receipt that my payment transaction was successful?
Yes, there will be an email confirmation for every successful payment.
5. Can I save a biller and my subscriber number so that I don’t have to input the details again the next time I pay my bills?
Yes. Upon doing a Bills Payment transaction with a new biller, you will be asked if you want to save the new Biller’s details (Biller Name, Subscriber Number and Alias) or not. You are encouraged to save the Biller’s details for your convenience so you don’t have to key in the same details every time you pay your bills.
6. What is the cut-off time for bills payments?
You can pay your bills anytime but your transaction will be processed depending on the biller’s cutoff time; assuming that they have one.
7. Is there a fee for the Bills Payment service?
There is no fee for the Bills Payment service.
8. How do I report a Bill Payment problem?
You can report transactional report problems/ errors by contacting PNB Customer Care at (+632) 573 8888 or PNB Cards 24/7 Customer Service Hotline at (+632) 818 9 818 for Metro Manila or Domestic Toll-Free 1800 10 818 9818
1. How can I pay my Credit Card Bill Through PNB Internet Banking?
-
Step 1: Go to Account Details page and click the “Services” button located on the upper right corner of the page then choose “Pay Bills” or you may simply click “Pay Bills” on the side menu
Step 2: Choose your deposit account
Step 3: You will be directed to My Billers page. Click “New Biller”
Step 4: Click “PNB Credit Cards – Peso” or “PNB Credit Cards Dollar”
Step 5: Enter the “Card Number” and “Alias” (customized name for your biller). Click on the “Save Biller to List” box to include your biller in your list then click “Continue”
Step 6. Enter the amount of your payment and remarks (optional) then click “Continue”
Step 7. Review the details of your transaction before you confirm and proceed with the payment
Step 8. Enter the correct One-time-PIN (OTP) sent to your registered mobile number then click “Continue”
Step 9. Your transaction is successfully completed
Note: Peso filings will only be paid using Peso Deposit Accounts while Dollar Billings can only be paid using Dollar deposit accounts.
2. How can I pay my Utility Bills through the PNB Internet Banking?
-
Step 1: Go to Account Details page and click the “Services” button located on the upper right corner of the page then choose “Pay Bills” or you may simply click “Pay Bills” on the side menu
Step 2: Choose the account you want to use to pay your biller
Step 3: Click “New Biller”
Step 4: Select one (1) biller from the list provided
Step 5: Enter the “Subscriber Number” and “Alias” (customized name for your biller). Click on the “Save Biller to List” box to include your biller in your list then click “Continue”
Step 6. Enter the amount of your payment and remarks (optional) then click “Continue”
Step 7. Review the details of your transaction before you confirm and proceed with the payment
Step 8. Enter the correct One-time-PIN (OTP) sent to your registered mobile number then click “Continue”
Step 9. Your transaction is successfully completed
3. Is there a limit on the bill amount that I can settle?
No, you can settle any bill amount as long as your account balance/ credit limit is sufficient.
4. Will I get a confirmation receipt that my payment transaction was successful?
Yes, there will be an email confirmation for every successful payment.
5. Can I save a biller and my subscriber number so that I don’t have to input the details again the next time I pay my bills?
Yes. Upon doing a Bills Payment transaction with a new biller, you will be asked if you want to save the new Biller’s details (Biller Name, Subscriber Number and Alias) or not. You are encouraged to save the Biller’s details for your convenience so you don’t have to key in the same details every time you pay your bills.
6. What is the cut-off time for bills payments?
You can pay your bills anytime but your transaction will be processed depending on the biller’s cutoff time; assuming that they have one.
7. Is there a fee for the Bills Payment service?
There is no fee for the Bills Payment service.
8. How do I report a Bill Payment problem?
You can report transactional report problems/ errors by contacting PNB Customer Care at (+632) 573 8888 or PNB Cards 24/7 Customer Service Hotline at (+632) 818 9 818 for Metro Manila or Domestic Toll-Free 1800 10 818 9818
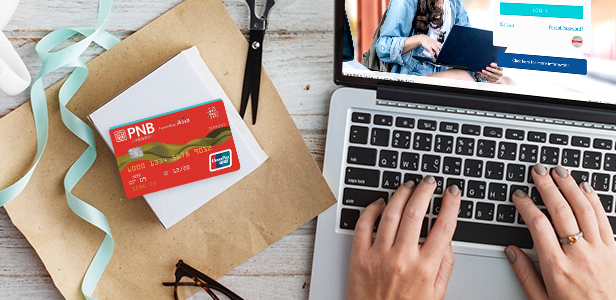
|
Account Recovery |
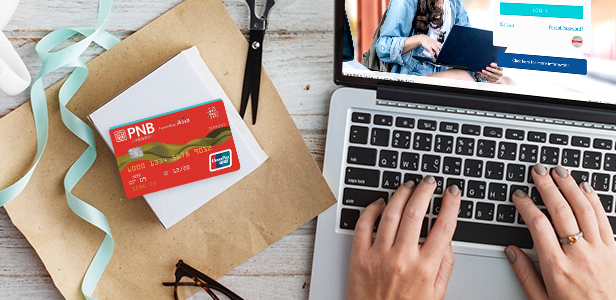
Account Recovery |
1. What shall I do if I forgot my password?
You can click on the “Forgot Password” option in the login page. You shall be asked to provide your username and email address. An OTP (One-time PIN) shall be sent to your registered phone number. Input this and you shall receive a temporary password in your registered email. Upon logging in, you shall be asked to input a new password.
2. What shall I do if I forgot my username?
If you forgot your username, please call PNB Customer Care (+632) 573 8888 or PNB Cards 24/7 Customer Service Hotline at (+632) 818 9 818 for Metro Manila or Domestic Toll-Free 1800 10 818 9818 for assistance.
3. How do I unlock my access?
If you access was locked due to three (3) consecutive incorrect password entries, kindly reset your password by selecting the “Forgot Password” link on the login page.
1. What shall I do if I forgot my password?
You can click on the “Forgot Password” option in the login page. You shall be asked to provide your username and email address. An OTP (One-time PIN) shall be sent to your registered phone number. Input this and you shall receive a temporary password in your registered email. Upon logging in, you shall be asked to input a new password.
2. What shall I do if I forgot my username?
If you forgot your username, please call PNB Customer Care (+632) 573 8888 or PNB Cards 24/7 Customer Service Hotline at (+632) 818 9 818 for Metro Manila or Domestic Toll-Free 1800 10 818 9818 for assistance.
3. How do I unlock my access?
If you access was locked due to three (3) consecutive incorrect password entries, kindly reset your password by selecting the “Forgot Password” link on the login page.
General Information |
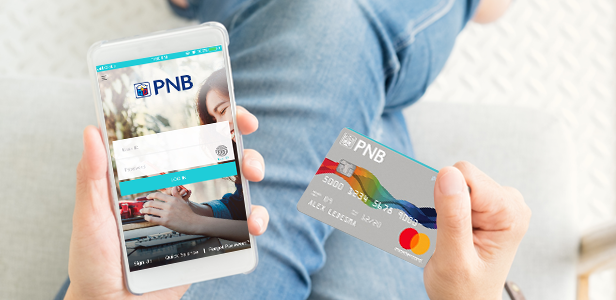
|
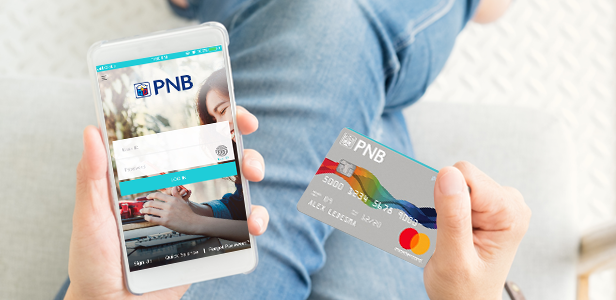
General Information |
- What can PNB Mobile Banking App do for me?
- Who can enroll in PNB Mobile Banking App?
- This is my first time to register in PNB Mobile App, how can I sign up using credit card?
- I already have an existing deposit account, how do I enroll my credit card?
- Can I use an alternate mobile device to access my account?
- Can I switch a new device if I already have three (3) registered mobile devices?
- Does the PNB Mobile Banking App work on a tablet?
- How can I update the PNB Mobile Banking App?
- Is there a need for me to re-enroll my user account after updating the app?
With PNB Mobile Banking, you can check your credit card account balances, monitor your credit card transactions, pay your bills, and more.
PNB principal cardholders can enroll in the PNB Mobile Banking App. Supplementary and Corporate accounts are not eligible to enroll.
-
Step 1: Open the PNB Mobile Banking App and press “Sign Up”
Step 2: Press “Agree” if your understand and accept the Terms and Conditions
Step 3: Choose “Credit Card” as the account you want to sign up with
Step 4: Enter your Card Number, Date of Birth, and Card Expiry Date in the Credit Card details page then click “Continue”
Step 5: Enter the required details in the Sign Up page and press “Continue”
Step 6. Enter the correct OTP which is sent to your registered mobile number with PNB Cards then press “Continue”
Step 7. A confirmation page will appear once you have successfully enrolled your credit card account
-
Step 1: Open the PNB Mobile Banking App and log on to your account
Step 2: Go to My Accounts page and press the three dotted button on the upper right corner of the page. Select “Enroll Credit Card”
Step 3: Enter your valid Card Number, Date of Birth, and Card Expiry Date, then press “Continue”
Step 4: Enter the correct OTP sent to your registered mobile number with PNB Cards then press “Continue”
Step 5: If you maintain different mobile numbers in your deposit and credit card accounts, you will be asked to update your mobile number. Press “Update Mobile Number” to change the mobile numbers saved in your PNB Mobile/ Internet Banking account. Press “Skip” if you do not want to update your mobile number.
If you maintain one (1) mobile number both for your deposit and credit card accounts, you will no longer be asked to update your mobile number.
Step 6: Press “OK” if you agree to update your mobile number. Your credit card isnow successfully enrolled.
Note: There is no need for you to enroll each of your PNB Credit Card. You just have to enroll one (1) PNB Credit card and all your other PNB Credit Cards will automatically be enrolled excluding closed accounts.
Yes, you can register a maximum of three (3) devices to access your account in the PNB Mobile Banking App.
Yes, you can delete a registered mobile device by going to the settings of mobile app. Press “Registered Devices” then tap “Remove”.
Yes, the PNB Mobile Banking App works on Android tablets and Apple iPad.
You can update the app through the App Store and Google Play by selecting “Update” beside the PNB Mobile logo. Kindly ensure that you have internet connection and ample device memory space before updating.
There is no need to re-enroll. You can log in the same manner as before (using the same credentials).
- What can PNB Mobile Banking App do for me?
- Who can enroll in PNB Mobile Banking App?
- This is my first time to register in PNB Mobile App, how can I sign up using credit card?
- I already have an existing deposit account, how do I enroll my credit card?
- Can I use an alternate mobile device to access my account?
- Can I switch a new device if I already have three (3) registered mobile devices?
- Does the PNB Mobile Banking App work on a tablet?
- How can I update the PNB Mobile Banking App?
- Is there a need for me to re-enroll my user account after updating the app?
With PNB Mobile Banking, you can check your credit card account balances, monitor your credit card transactions, pay your bills, and more.
PNB principal cardholders can enroll in the PNB Mobile Banking App. Supplementary and Corporate accounts are not eligible to enroll.
-
Step 1: Open the PNB Mobile Banking App and press “Sign Up”
Step 2: Press “Agree” if your understand and accept the Terms and Conditions
Step 3: Choose “Credit Card” as the account you want to sign up with
Step 4: Enter your Card Number, Date of Birth, and Card Expiry Date in the Credit Card details page then click “Continue”
Step 5: Enter the required details in the Sign Up page and press “Continue”
Step 6. Enter the correct OTP which is sent to your registered mobile number with PNB Cards then press “Continue”
Step 7. A confirmation page will appear once you have successfully enrolled your credit card account
-
Step 1: Open the PNB Mobile Banking App and log on to your account
Step 2: Go to My Accounts page and press the three dotted button on the upper right corner of the page. Select “Enroll Credit Card”
Step 3: Enter your valid Card Number, Date of Birth, and Card Expiry Date, then press “Continue”
Step 4: Enter the correct OTP sent to your registered mobile number with PNB Cards then press “Continue”
Step 5: If you maintain different mobile numbers in your deposit and credit card accounts, you will be asked to update your mobile number. Press “Update Mobile Number” to change the mobile numbers saved in your PNB Mobile/ Internet Banking account. Press “Skip” if you do not want to update your mobile number.
If you maintain one (1) mobile number both for your deposit and credit card accounts, you will no longer be asked to update your mobile number.
Step 6: Press “OK” if you agree to update your mobile number. Your credit card is now successfully enrolled.
Note: There is no need for you to enroll each of your PNB Credit Card. You just have to enroll one (1) PNB Credit card and all your other PNB Credit Cards will automatically be enrolled excluding closed accounts.
Yes, you can register a maximum of three (3) devices to access your account in the PNB Mobile Banking App.
Yes, you can delete a registered mobile device by going to the settings of mobile app. Press “Registered Devices” then tap “Remove”.
Yes, the PNB Mobile Banking App works on Android tablets and Apple iPad.
You can update the app through the App Store and Google Play by selecting “Update” beside the PNB Mobile logo. Kindly ensure that you have internet connection and ample device memory space before updating.
There is no need to re-enroll. You can log in the same manner as before (using the same credentials).
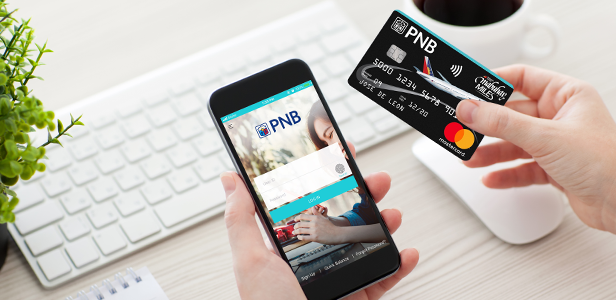
|
Account Information |
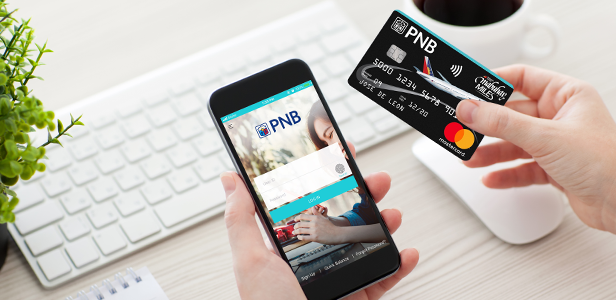
Account Information |
1. How can I inquire about my account balance?
Your account balances will be displayed after you have successfully logged on to the PNB Internet Banking. You can view a detailed account information by choosing a specific account.
2. What account information will I be able to view?
You will be able to view the following:
3. What is the Aggregate Available Limit?
The Aggregate Available Limit is the limit shared across all your cards. Your usage across all your cards should not exceed the Aggregate Available Limit and Specific Available Limit for the card.
4. Where do I see my Dollar transactions?
Your Dollar transactions can be seen in your Dollar account at the My Account page.
5. How can I inquire about my credit card unbilled transactions and statement transactions?
Go to the My Accounts page and select your credit card account. You will be directed to the Account Details page where you can see at the bottom of your credit card details the Unbilled Transactions and Statement Transactions buttons.
6. I have a supplementary cards(s), how will I inquire about their transactions?
Go to Account Details page and select “Unmilled Transactions” or “Statement Transactions”. You will see there the transactions of your supplementary card(s).
1. How can I inquire about my account balance?
Your account balances will be displayed after you have successfully logged on to the PNB Mobile Banking App. You can view a detailed account information by choosing a specific account.
2. What account information will I be able to view?
3. What is the Aggregate Available Limit?
The Aggregate Available Limit is the limit shared across all your cards. Your usage across all your cards should not exceed the Aggregate Available Limit and Specific Available Limit for the card.
4. Where do I see my Dollar Transactions?
Your Dollar Transactions can be seen in your Dollar Account at the My Account page.
5. How can I inquire about my credit card Unmilled Transactions and Statement Transactions?
Go to the My Accounts page and select your credit card account. You Will be directed to the Account Details page where you can see at the bottom of your credit card details the Unbilled Transactions and Statement Transactions buttons.
6. I have a supplementary card(s), how will I inquire about their transactions?
Go to Account Details page and select “Unmilled Transactions” or “Statement Transactions”. You will see there the transactions of your supplementary card(s).
Bills Payment |
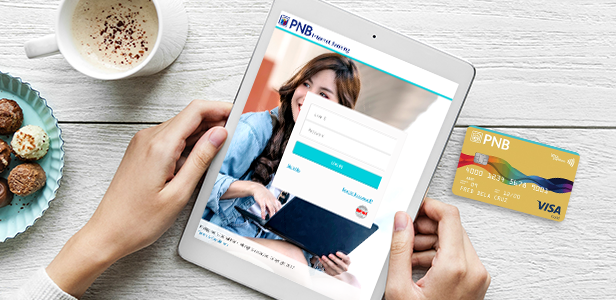
|
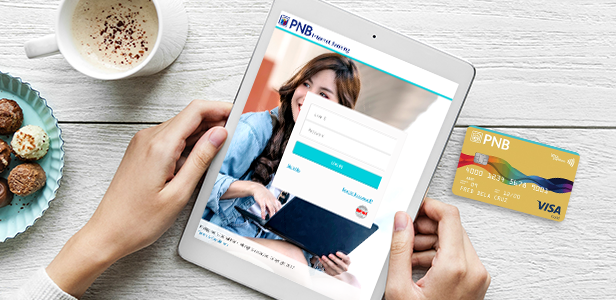
Bills Payment |
- How can I pay my PNB Credit Card Bill through PNB Mobile Banking App?
- How can I pay my Utility Bills through the PNB Mobile Banking App?
- Is there a limit on the bill amount that I can settle?
- Will I get confirmation receipt that my payment transaction was successful?
- Can I save a biller and my subscriber number so that I don’t have to input the details again in the bills?
- Can I change or cancel a bill payment through Mobile Banking App?
- What is the cut-off time for bill payments?
- Is there a fee for the Bills Payment service?
- How do I report a Bill Payment problem?
You can pay your PNB Credit Card Bill through PNB Mobile Banking App by doing these steps:
-
Step 1: Press the side menu button and choose “Pay Bills” or go to My Accounts page and press the three dotted button on the upper right corner of the screen then select “Pay Bill”
Step 2: Choose your deposit account
Step 3: You will be directed to My Biller page. Click “New Biller”
Step 4: Select “PNB Credit Cards – Peso” or PNB Credit Cards – Dollar” available from the list
Step 5: Enter the “Subscriber Number” and “Alias” (customized name for your biller). Swipe the “Save Biller to List” button to the right to save the biller in your list then press “Continue”
Step 6. Enter the Amount of your payment and Remarks (optional) in the Payment Details page and press “Continue”
Step 7. Review your transaction details and press “Confirm” to proceed with your payment
Step 8. Enter the correct OTP which is sent to your registered mobile number then click “Continue”
Step 9. Your transaction is successfully completed
Note: Peso billing will only be paid using Peso deposit accounts while Dollar billing can only paid using Dollar deposit accounts.
You can pay your Utility Bills through PNB Mobile Banking App by doing these steps:
-
Step 1: Press the side menu button and choose “Pay Bills” or go to My Accounts page and press the three dotted button on the upper right corner of the screen then select “Pay Bill”
Step 2: Choose the account you want to use to pay your biller
Step 3: You will be directed to My Biller page.
Step 4: Select one (1) biller available from the list
Step 5: Enter the “Subscriber Number” and “Alias” (customized name for your biller). Swipe the “Save Biller to List” button to the right to save the biller in your list then press “Continue”
Step 6. Enter the Amount of your payment and Remarks (optional) in the Payment Details page and press “Continue”
Step 7. Review your transaction details and press “Confirm” to proceed with your payment
Step 8. Enter the correct OTP which is sent to your registered mobile number with PNB Cards then click “Continue”
Step 9. Your transaction is successfully completed
Note: Peso billing will only be paid using Peso deposit accounts while Dollar billing can only paid using Dollar deposit accounts.
No, you can settle any bill amount as long as your account balance/ credit limit is sufficient.
Yes, there will be an email conformation for every successful payment.
Yes. Upon doing a Bills Payment transaction with a new biller, you will be asked whether to save the new Biller’s details (Biller Name, Subscriber Number and Alias) or not. You are encouraged to save the Biller’s details for your convenience so you don’t have to key in the same details every time you pay your bills.
Payments cannot be cancelled or changed in the transaction has been successfully processed.
You can pay your bills anytime but your transaction will be processed depending on the biller’s cut-off time; assuming that they have one.
There is no fee for the Bills Payment service.
You can report transaction report problems/ errors by contacting PNB Customer Care at (+632) 573 8888 or PNB Cards 24/7 Customer Service Hotline (02) 818 9 818 for Metro Manila or Domestic Toll-Free 1800 10 818 9818.
- How can I pay my PNB Credit Card Bill through PNB Mobile Banking App?
- How can I pay my Utility Bills through the PNB Mobile Banking App?
- Is there a limit on the bill amount that I can settle?
- Will I get confirmation receipt that my payment transaction was successful?
- Can I save a biller and my subscriber number so that I don’t have to input the details again in the bills?
- Can I change or cancel a bill payment through Mobile Banking App?
- What is the cut-off time for bill payments?
- Is there a fee for the Bills Payment service?
- How do I report a Bill Payment problem?
You can pay your PNB Credit Card Bill through PNB Mobile Banking App by doing these steps:
-
Step 1: Press the side menu button and choose “Pay Bills” or go to My Accounts
page and press the three dotted button on the upper right corner of the screen then
select “Pay Bill”
Step 2: Choose your deposit account
Step 3: You will be directed to My Biller page. Click “New Biller”
Step 4: Select “PNB Credit Cards – Peso” or PNB Credit Cards – Dollar” available from the list
Step 5: Enter the “Subscriber Number” and “Alias” (customized name for your biller). Swipe the “Save Biller to List” button to the right to save the biller in your list then press “Continue”
Step 6. Enter the Amount of your payment and Remarks (optional) in the Payment Details page and press “Continue”
Step 7. Review your transaction details and press “Confirm” to proceed with your payment
Step 8. Enter the correct OTP which is sent to your registered mobile number then click “Continue”
Step 9. Your transaction is successfully completed
Note: Peso billing will only be paid using Peso deposit accounts while Dollar billing can only paid using Dollar deposit accounts.
You can pay your Utility Bills through PNB Mobile Banking App by doing these steps:
-
Step 1: Press the side menu button and choose “Pay Bills” or go to My Accounts page and press the three dotted button on the upper right corner of the screen then select “Pay Bill”
Step 2: Choose the account you want to use to pay your biller
Step 3: You will be directed to My Biller page.
Step 4: Select one (1) biller available from the list
Step 5: Enter the “Subscriber Number” and “Alias” (customized name for your biller). Swipe the “Save Biller to List” button to the right to save the biller in your list then press “Continue”
Step 6. Enter the Amount of your payment and Remarks (optional) in the Payment Details page and press “Continue”
Step 7. Review your transaction details and press “Confirm” to proceed with your payment
Step 8. Enter the correct OTP which is sent to your registered mobile number with PNB Cards then click “Continue”
Step 9. Your transaction is successfully completed
Note: Peso billing will only be paid using Peso deposit accounts while Dollar billing can only paid using Dollar deposit accounts.
No, you can settle any bill amount as long as your account balance/ credit limit is sufficient.
Yes, there will be an email conformation for every successful payment.
Yes. Upon doing a Bills Payment transaction with a new biller, you will be asked whether to save the new Biller’s details (Biller Name, Subscriber Number and Alias) or not. You are encouraged to save the Biller’s details for your convenience so you don’t have to key in the same details every time you pay your bills.
Payments cannot be cancelled or changed in the transaction has been successfully processed.
You can pay your bills anytime but your transaction will be processed depending on the biller’s cut-off time; assuming that they have one.
There is no fee for the Bills Payment service.
You can report transaction report problems/ errors by contacting PNB Customer Care at (+632) 573 8888 or PNB Cards 24/7 Customer Service Hotline (02) 818 9 818 for Metro Manila or Domestic Toll-Free 1800 10 818 9818.
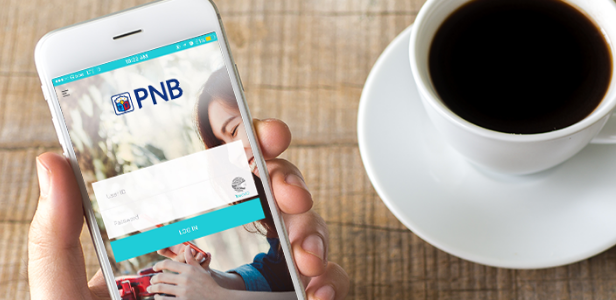
|
Account Recovery |
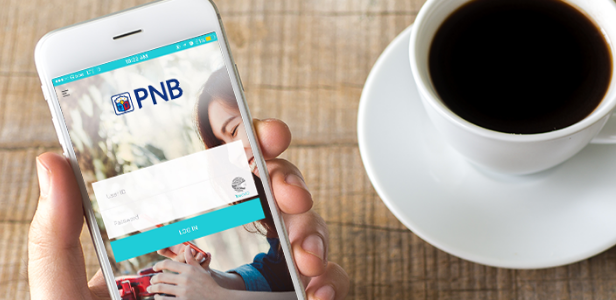
Account Recovery |
1. What shall I do if I forgot password?
You can click the “Forgot Password” option in the login page. You shall be asked to provide your username and email address. An OTP (One-time PIN) shall be sent to your registered phone number. Input this and you shall receive a temporary password in your registered email Upon logging in, you shall be asked to input a new password.
2. What shall I do if I forgot my username?
If you forgot your username, please call PB Customer Care at (+632) 573 8888 or PNB Cards 24/7 Customer Service Hotline at (02) 818 9 818 for Metro Manila or Domestic Toll-Free 1800 10 818 9818 for assistance.
3. How do I unlock my access?
If your access was unlocked due to three (3) consecutive incorrect password entries, kindly reset your password by selecting the “Forgot Password” link on the login page.
1. What shall I do if I forgot password?
You can click the “Forgot Password” option in the login page. You shall be asked to provide your username and email address. An OTP (One-time PIN) shall be sent to your registered phone number. Input this and you shall receive a temporary password in your registered email upon logging in, you shall be asked to input a new password.
2. What shall I do if I forgot my username?
If you forgot your username, please call PB Customer Care at (+632) 573 8888 or PNB Cards 24/7 Customer Service Hotline at (02) 818 9 818 for Metro Manila or Domestic Toll-Free 1800 10 818 9818 for assistance.
3. How do I unlock my access?
If your access was unlocked due to three (3) consecutive incorrect password entries, kindly reset your password by selecting the “Forgot Password” link on the login page.






























